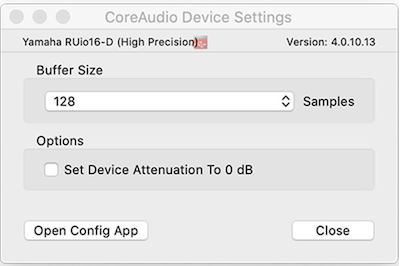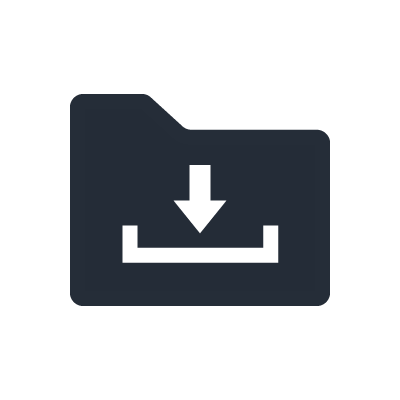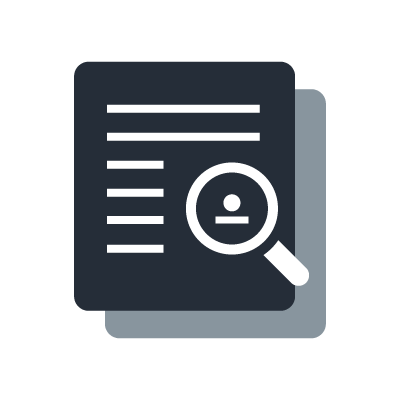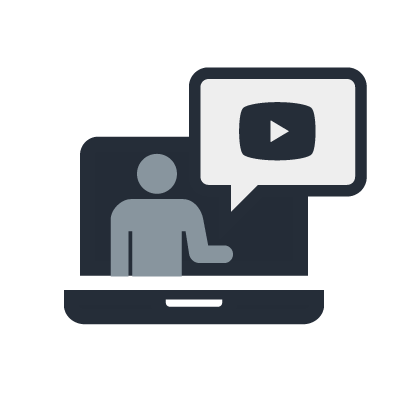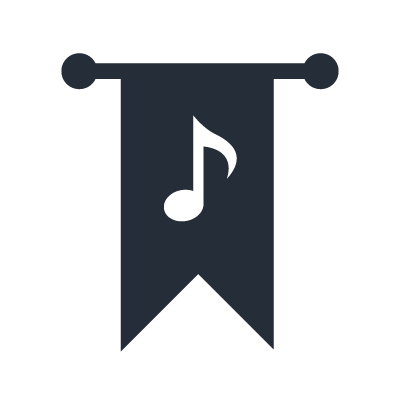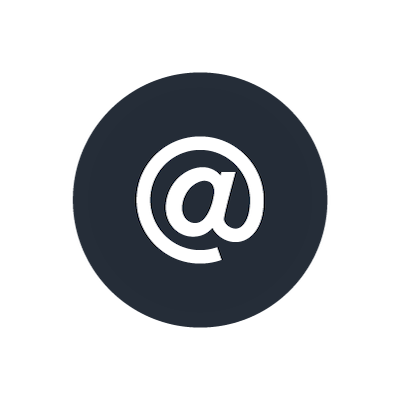For Mac: Noise and audio dropouts occur during playback.
Below, we show you standard measures to be taken when noise occurs.
Please try them in order and see if they remedy the situation.
Measure 1: Check the physical connection between the computer and RUio16-D
If RUio16-D is not properly recognized as a USB connection by your computer, it may cause noise or audio dropouts.
If you are using a USB hub, connect directly to your computer’s USB port instead.
Also, in order to isolate the problem, remove all USB devices except the keyboard and such, and try connecting the RUio16-D in the minimum required environment.
Even if you are connecting directly to a USB port on your computer, connecting to a different USB port may produce different results, so please try that.
Measure 2: Check the computer’s power saving settings
Enabling your computer's power saving settings can cause noise.
Open Apple menu > System Preferences > Energy Saver and turn off the setting.
Measure 3: Try moving away from Wi-Fi routers and mobile phones
If there is a device that emits radio waves such as a Wi-Fi router or mobile phone near RUio16-D or computer, electromagnetic noise may be picked up and sometimes audio noise may be generated from RUio16-D.
If this occurs, try increasing the distance between these devices and RUio16-D to see if there is any change in the situation.
Measure 4: Temporarily disconnect from the internet
In rare cases, noise may be picked up from internet connections such as Wi-Fi and Ethernet.
Also, if you are using a Wi-Fi connection, the driver may become unstable.
Please try to improve this by disabling the wireless LAN (Wi-Fi) function with the following settings.
Open Apple Menu > System Preferences > Network and click the Turn Wi-Fi Off button to disable.
If the noise subsides when internet connection is temporarily disabled, upgrade your Wi-Fi router or other internet device.
Measure 5: Checking the load on the computer
The issue may be caused by antivirus software, screen savers, or resident programs running in the background.
In that case, try turning off as many resident programs as possible to see if the situation improves.
Closing as many running applications as possible is also an effective approach.
*To be safe, please turn off antivirus software after disconnecting from the internet.
Measure 6: Check the sampling rate
If the sampling rates of the RUio16-D and the software you are using do not match, it may cause noise or audio dropouts.
Follow the steps below to check the sampling rate of RUio16-D.
On your Mac, go to Finder > Applications > Utilities and select Audio MIDI Setup.
Select the product name of the audio interface you are using from the left side.
Set the value in the Format field to the desired value (44.1 kHz, 48 kHz, 96 kHz, etc.).
*Set the setting value to the same value as the specifications and settings of the audio software you are using.
If you are using multiple audio playback programs at the same time, the sampling rate settings may differ between the software applications, causing noise.
Try it with only one program launched.
Measure 7: Change the Buffer Size
To change the Buffer Size on VST Rack Pro, refer to the image below and change the Buffer Size to a value (Samples) larger than the current value (Samples).
From the SETTING menu, go to HARDWARE and select RUio16-D High Precision and click on Setup button to open the Control Panel at the top of the screen, and the following window will be displayed.
Change the Buffer Size to a value larger than the current value.