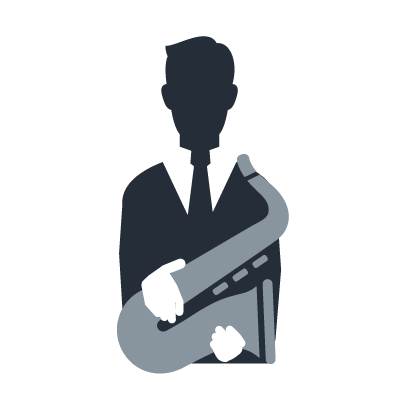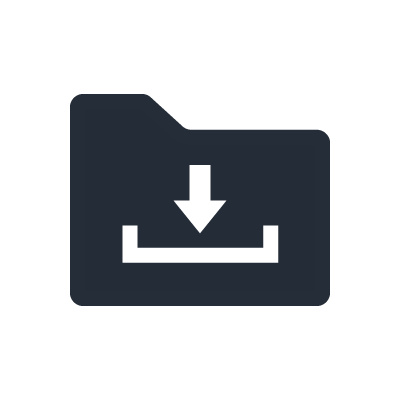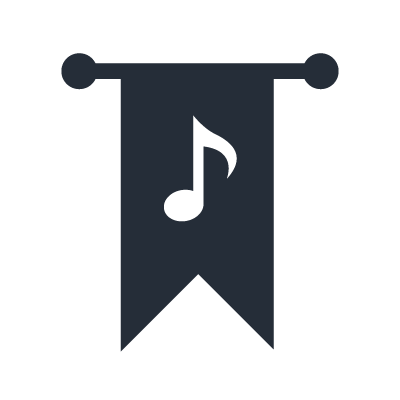AG Serie
Herunterladen der DAW-Software „Cubase AI“ geliefert

Sie können das Mischpult zusammen mit DAW-Software für die Musikproduktion verwenden, um Audiosignale auf Ihrem Computer aufzunehmen. Die Pulte der AG Reihe werden zusammen mit einem Zugangscode zum Herunterladen der DAW-Software „Cubase AI“ geliefert. Diese Software können Sie mit einem mit dem Internet verbundenen Computer herunterladen.
HINWEIS
Falls Sie eine andere DAW-Software verwenden oder bereits eine DAW-Software auf Ihrem Computer installiert haben, fahren Sie fort mit den Einstellungen der DAW-Software.
Vorgehensweise
2. Folgen Sie den Anweisungen auf dem Bildschirm und geben Sie die geforderten Informationen ein.
3. Klicken Sie auf den Link zum Installationsprogramm für Cubase AI. Der Software-Download beginnt.
4. Nachdem das Herunterladen abgeschlossen ist, doppelklicken Sie auf das heruntergeladene Programm. Die Software-Installation beginnt.
5. Folgen Sie den Anweisungen auf dem Bildschirm, um die Software zu installieren.
6. Wenn die Installation abgeschlossen ist, klicken Sie auf die Beenden-Schaltfläche
Musikproduktion
Treibereinstellungen
1. Starten Sie die DAW-Software.
2. Öffnen Sie das Fenster zum Einstellen der Audioschnittstelle.
3. (Nur Windows) Stellen Sie den DAW-Software-Treiber auf „ASIO“ ein.
4. Nehmen Sie die folgenden Einstellungen vor.
Windows
Stellen Sie den ASIO-Treiber auf „Yamaha Steinberg USB ASIO“ ein.
Mac
Wählen Sie [AG06/AG03] als zu verwendende Audioschnittstelle aus.
Audio-E/A-Einstellungen
1. Stellen Sie die Ein-/Ausgangsanschlüsse in der DAW-Software ein.
2. Wählen Sie bei der oder den Spuren, auf der/denen Sie aufnehmen möchten, den Eingangsanschluss, der mit dem Mischpult der AG-Reihe verbunden ist.
Wenn Sie keine DAW-Software besitzen, können Sie den mit Ihrem Mischpult der AG-Reihe gelieferten Zugangscode verwenden, um Cubase AI herunterzuladen. Klicken Sie hier für weitere Informationen zum Herunterladen und Installieren von Cubase-Software.
Wenn Sie Cubase-Software verwenden, führen Sie die folgenden Schritte aus, um die erforderlichen Einstellungen vorzunehmen.
Mischpulteinstellungen
1. Stellen Sie den Schiebeschalter [TO PC] auf [DRY CH 1-2].
Mit dem Schiebeschalter [TO PC] wählen Sie aus, welche Quelle Sie aufnehmen möchten, z. B. ein am Mischpult angeschlossenes Instrument oder Mikrofon.
[DRY CH 1-2]: Nimmt den „trockenen“ (unveränderten) Mix der an Kanal 1 und 2 angeschlossenen Signalquellen auf. Die integrierten Effekte werden nicht aufgenommen.
[INPUT MIX]: Es wird die Gesamtmischung aller Audiosignale des Mischpults aufgenommen. Verwenden Sie diese Einstellung, wenn Sie das Audiosignal mit den Auswirkungen der Schalter [COMP/EQ] und/oder [EFFECT] aufnehmen möchten.
In den meisten Fällen ist es üblich, den Schiebeschalter auf [DRY CH 1-2] einzustellen, um die trockene Mischung aufzunehmen, und dann Bearbeitungen und andere Audioeinstellungen in der DAW-Software vorzunehmen.
In diesem Beispiel haben wir [DRY CH 1-2] ausgewählt.

2. Schalten Sie [MONITOR MUTE] ein.
Wenn Sie [MONITOR MUTE] einschalten, müssen die Audiosignale von Kanal 1 und Kanal 2 den Computer durchlaufen, bevor sie gehört werden können. Wenn Sie z. B. Ihre Gitarre mit Effekten in der DAW-Software bearbeiten, können Sie durch Ausschalten von [MONITOR MUTE] vermeiden, das trockene Signal Ihrer Gitarre zu hören. Wenn Sie jedoch externe Effekte wie z. B. Bodeneffekte verwenden, um den aufzunehmenden Gitarrensound zu erzeugen, können Sie durch Ausschalten von [MONITOR MUTE] das direkte Signal hören.
Früher war „Latenz“ ein übliches Problem, da beim Durchlaufen des Computers eine Verzögerung des Audiosignals auftrat, bevor es die Monitorlautsprecher erreichte. Daher hörte man das direkte Eingangssignal zumeist nur während der Aufnahme. Aufgrund der jüngsten Fortschritte in der Leistungsfähigkeit der Computer ist das Thema Latenz kein großes Problem mehr. Es ist inzwischen üblich, [MONITOR MUTE] eingeschaltet zu lassen und das Audio zu hören, das durch die Effekte in der DAW-Software verarbeitet wurde.
Signalweg:
Wenn Sie die Taste [MONITOR MUTE] im MONITOR-Bereich einschalten, können Sie keine Audiosignale von Mikrofonen usw. im Mischpult direkt hören. Das Audiosignal wird jedoch zum Computer gesendet. Audiosignale, die die DAW-Software im Computer durchlaufen haben, werden zu dem Kanal mit dem USB-Symbol geführt.
DAW-Software-Einstellungen
Treibereinstellungen (für die Cubase-Software)
1. Stellen Sie sicher dass alle Anwendungen beendet wurden.
2. Verbinden Sie das Mischpult und den Computer mit einem USB-Kabel.
HINWEIS
(Nur Windows) Schließen Sie das USB-Kabel am gleichen USB-Port an, mit dem es bei Installation des Yamaha Steinberg USB Driver verbunden war. Wenn Sie einen anderen USB-Anschluss verwenden, müssen Sie den Yamaha Steinberg USB Driver erneut installieren.

3. Doppelklicken Sie auf das Verknüpfungssymbol für Cubase auf Ihrem Schreibtisch, um die Cubase-Software zu starten.
4. Wenn beim Starten des Programms das Fenster [Select ASIO Driver] (ASIO-Treiber auswählen) erscheint, vergewissern Sie sich, dass das Pult der MG-XU-Reihe ausgewählt ist, und klicken Sie dann auf [OK]. Falls dieses Fenster nicht angezeigt wird, startet das Programm normal.
5. Wählen Sie im Cubase-Menü [Devices] (Geräte) -> [Device Settings] (Geräte konfigurieren).

6. Wählen Sie [VST Audio System] (VST-Audiosystem) aus der Liste links im Fenster aus.
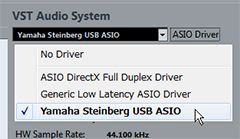
7. Beim ASIO-Treiber wählen Sie [Yamaha Steinberg USB ASIO] (Windows)/[MG-XU] (Mac) aus.
8. Klicken Sie auf [OK].
Audio-E/A-Einstellungen (für die Cubase-Software)
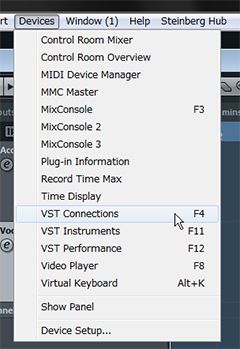
1. Wählen Sie in Cubase [Devices] (Geräte) -> [VST Connections] (VST-Verbindungen).
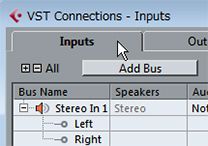
2. Klicken Sie auf die Registerkarte [Inputs] (Eingänge).
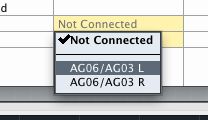
3. Wenn der Geräteanschluss mit dem Busnamen [Stereo In] (Stereoeingang) auf [Not Connected] (Nicht angeschlossen) eingestellt ist, klicken Sie darauf, um entsprechend [AG06/AG03 - 1] (links) und [AG06/AG03 - 2] (rechts) einzustellen.
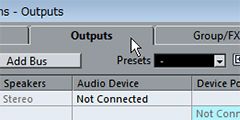
4. Klicken Sie auf die Registerkarte [Outputs] (Ausgänge).
5. Wenn der Geräteanschluss mit dem Busnamen [Stereo Out] (Stereoausgang) auf [Not Connected] (Nicht angeschlossen) eingestellt ist, klicken Sie darauf, um entsprechend [AG06/AG03 - 1] (Windows)/[AG06/AG03 L] (Mac) (links) Installationsanleitung für AG06/AG03 11 und [AG06/AG03 - 2] (Windows)/[AG06/AG03 R] (Mac) (rechts) einzustellen.
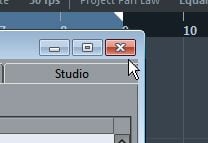
6. Sobald Sie alles eingestellt haben, klicken Sie oben rechts auf das Schließfeld ×, um dieses Fenster zu schließen.
Damit sind die Einstellungen abgeschlossen.
Bedienvorgänge nach den Einstellungen

1. Klicken Sie auf die Monitoring-Schaltfläche in der DAW-Software.
Sie können die zugeführten Audiosignale über die DAW-Software hören.
2. Stellt den Aufnahmepegel in der DAW-Software ein.
Wenn der Schiebeschalter [TO PC] auf [DRY CH 1-2] eingestellt ist, wird das direkt hinter den [GAIN]-Reglern von Kanal 1 und Kanal 2 abgegriffene Audiosignal zur DAW-Software gesendet. Daher können Sie mit den [GAIN]-Reglern einen geeigneten Aufnahmepegel für die DAW-Software einstellen. Während Sie die Audiosignalquelle spielen/abspielen, stellen Sie die [GAIN]-Regler ein, so dass die [PEAK]-LED nur gelegentlich bei den lautesten Signalen aufleuchtet. Wenn der Pegel zu hoch ist, wird das in der DAW-Software aufgenommene Audiosignal verzerrt. Wenn jedoch der Pegel zu niedrig ist, ist der Rauschanteil im Signal zu hoch. Daher sollte die Verstärkung auf einen geeigneten Pegel eingestellt werden.
Stellen Sie den Pegel so ein, dass die [PEAK]-LED nur gelegentlich bei den lautesten Signalen aufleuchtet, und regeln Sie dann den [GAIN]-Regler ein wenig zurück nach links. Dadurch wird das aufgenommene Audiosignal auch dann nicht verzerrt sein, wenn die Spieler etwas lauter spielen als während des Soundchecks.
3. Verwenden Sie den Lautsprecherregler [(USB2.0 icon)] wie gewünscht, um die Gesamtlautstärke einzustellen.
Die Audiosignale von Kanal 1 und Kanal 2 werden mit dem von der DAW-Software wiedergegebenen Audio zusammengemischt. Verwenden Sie den Lautsprecherregler [(USB icon)], um die Gesamtlautstärke einzustellen. Zum Einstellen der Mischverhältnisse der einzelnen Parts und Spuren verwenden Sie das Mischpult in der DAW-Software.